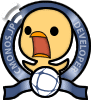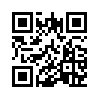2012年1月23日(月)原稿ファイルを受け付けるには?
CMONOS.JP ver2.0.20120123 から、ファイルアップロード時にプログレスバーが表示されるようになりました。大容量ファイルアップロード時に待ち時間ストレスを軽減します。
- (2012年1月23日(月) 午後3時5分26秒 更新)
 Tweet
Tweet
原稿ファイルを受け付けるフォームメールの作り方
今回は、原稿ファイルを受け付けるフォームメールの作り方を解説します。条件の恵まれたサーバでは、ファイルアップロード容量の設定を変更することで、GBクラスの大きなファイルを受け付けることも可能です。
それでははじめましょう。まずは「セットアップアシスタント」の「CGIインストーラー」で、メールフォームCGI「アンケート」をインストールします。
次に「アンケート」の「環境設定」左上のメニューから「アンケートフィールド設定」を開きます。
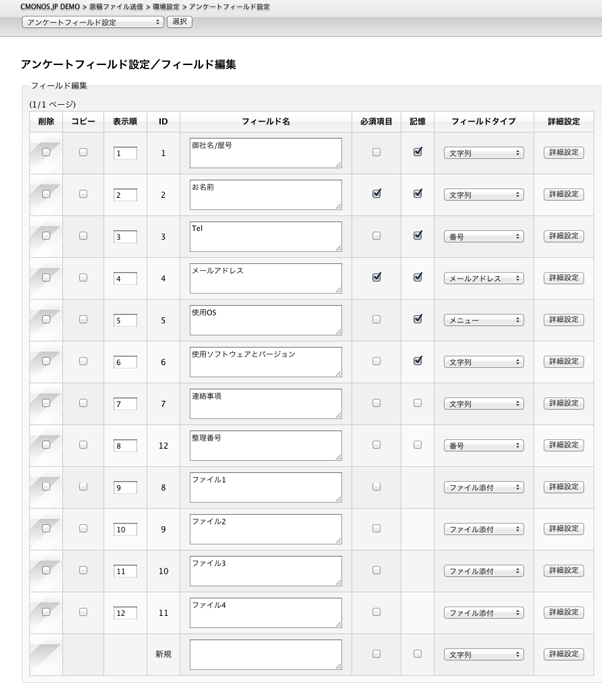
今回はこんな感じのフィールド構成にしてみました。一度に4つのファイルを送信できます。
各フィールドの詳細設定についても、ひとつひとつ設定します。同じ設定のフィールドを複数作る場合は、まず一つフィールドを追加して詳細設定を作り込んだ後、「コピー」するとよいでしょう。
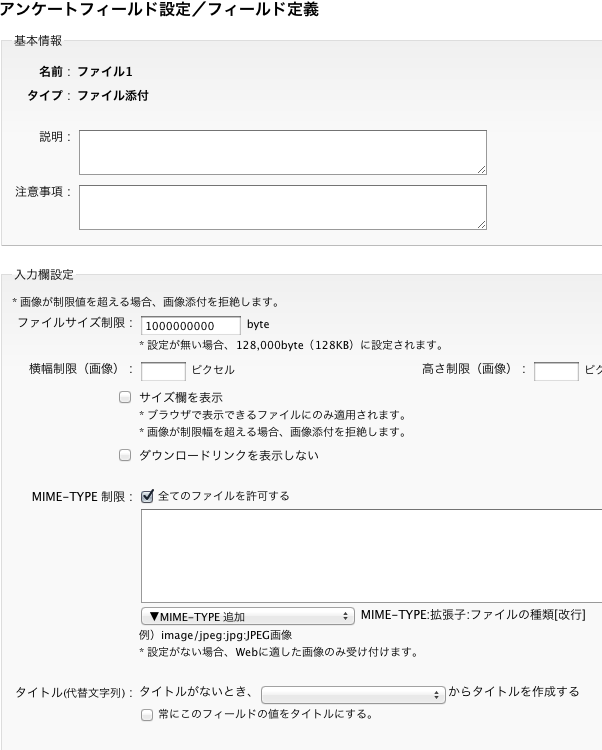
大きめのファイルを受け付ける際は、ファイル添付フィールドではファイルサイズ制限値を緩和します。また、画像以外のファイルを受け付けたいときは、MIME-TYPE を設定するか、「全てのファイルを許可する」をチェックします。
フィールドの準備ができたので、「一般設定」でフォームメールの送信先を設定しましょう。
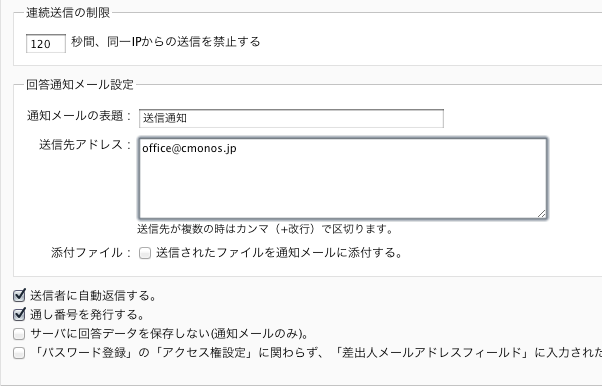
「一般設定」にある回答通知メール設定。大きなファイルを受け付ける場合は「送信されたファイルを通知メールに添付する」および「サーバに回答データを保存しない(通知メールのみ)」を無効にしてください。
プログレスバーで待ち時間がわかりやすいファイルアップロード
では実際にファイルを送信してみましょう。
こちらができあがったフォームメール画面です。ファイルを3つ指定して送信してみます。
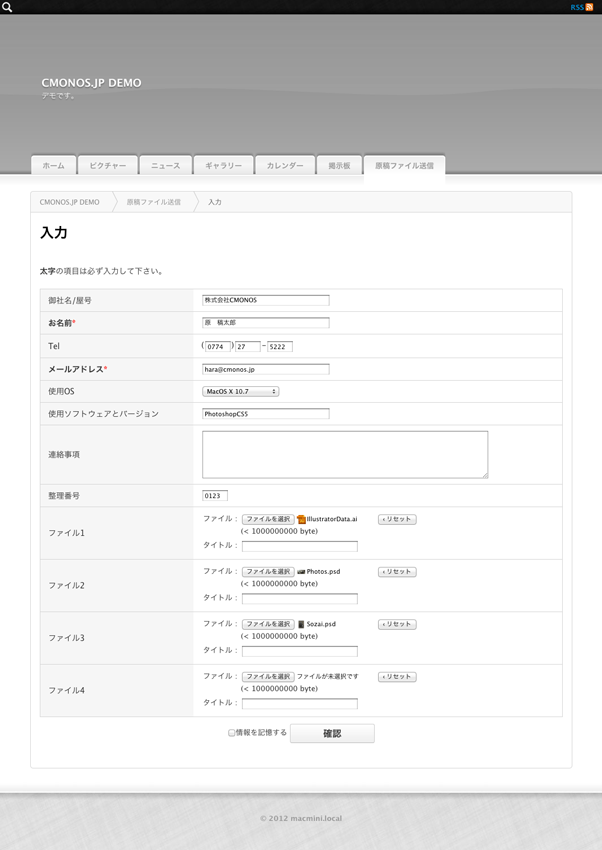
送信ボタンを押すと送信状況がプログレスバーで表示されます。
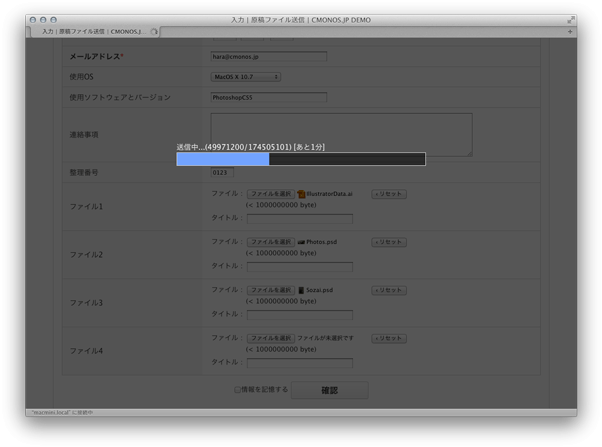
送信状況を示すプログレスバーが、ファイルアップロードを待つストレスをいくぶん軽減してくれます。
送信が完了すると表示される確認画面。
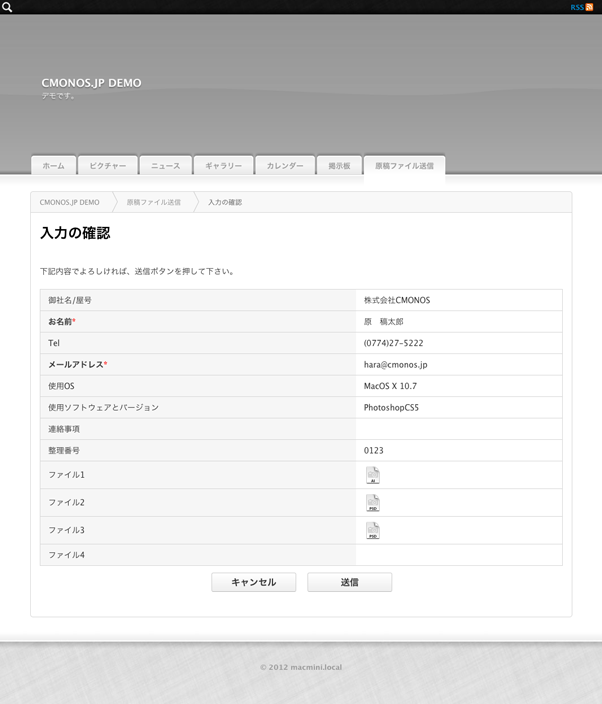
もし入力にミスがあって送信をキャンセルしても、送信されたファイルは一時的にサーバに保存され、内容を訂正後そのまま送信できます。
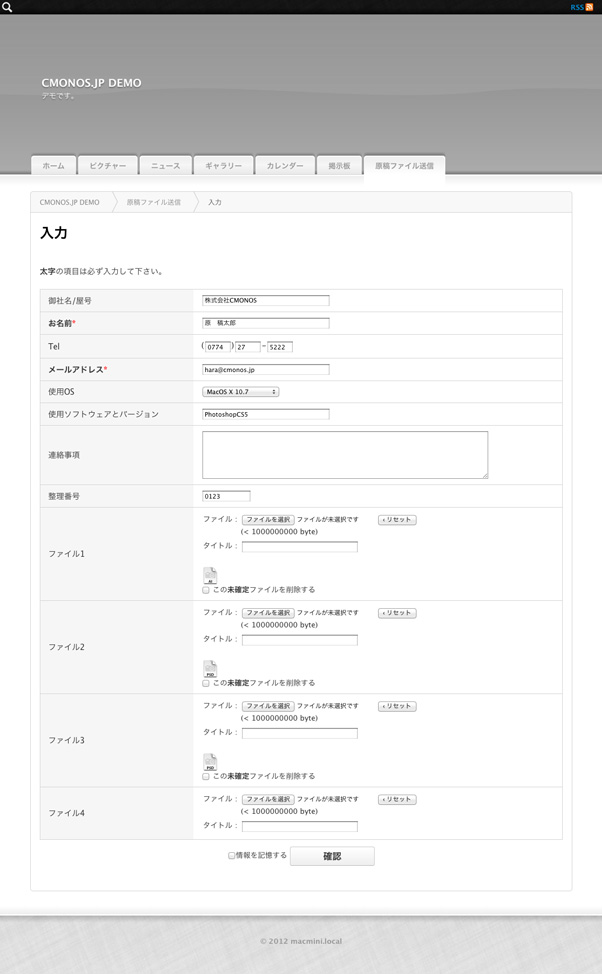
入力に問題がある場合も同様です。もう一度フォームが表示され修正を促されますが、サーバ上に保存されたファイルをそのまま送る場合は、同じファイルを送りなおす必要がありません。
送信が完了すると表示される送信お礼ページ。
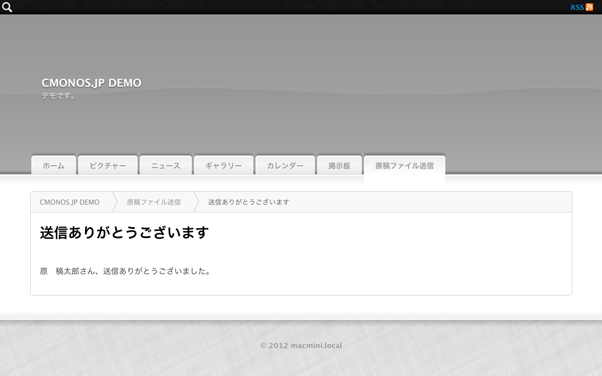
これで送信は無事完了です。
受信したファイルの取り出し方
受信したファイルには、「アンケート」の環境設定「添付ファイルダウンロード/削除」からアクセスできます。
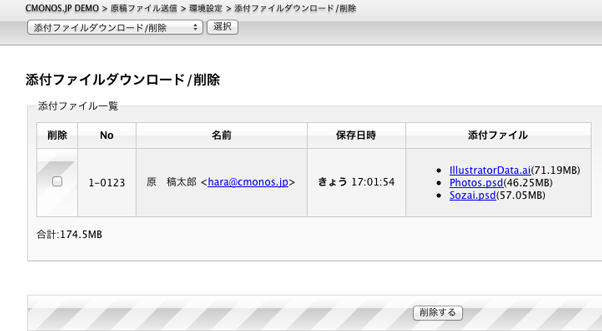
ファイル名をクリックするとダウンロードが始まります。また、フォルダ名の削除チェックボックスをチェックして「削除する」ボタンをクリックすると、フォルダに含まれる全てのファイルが削除されます。
ファイルを保存するディレクトリ(フォルダ)を変更するには、「~/cgi/[アンケートCGI]/default.pl」を開き、32行目「収集データ格納ディレクトリ」を変更します。
# 以下はアンケート独自の設定項目
# 収集データ格納ディレクトリ(CGIから見た相対パス)
$data = '../../../cgi-data/data/contact';
「収集データ格納ディレクトリ」は CGI からみた相対パスで設定し、ディレクトリのパーミッションについても注意してください。
コメント
トラックバック
更新情報
最近の記事
-
2015年1月13日(火)
-
2014年5月2日(金)
-
2014年5月2日(金)
-
2014年1月22日(水)
-
2014年1月21日(火)
-
2014年1月20日(月)
-
2013年9月4日(水)
-
2013年9月2日(月)
-
2013年6月20日(木)
-
2013年4月26日(金)