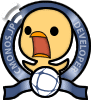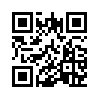2011年4月26日(火)iPhone から画像をアップロードしよう
iPhone の Safari には一つだけ大きな弱点があります。それは、未だにファイルアップロードが無効化されていること。CMONOS.JP の最新版では写真共有サービスを中継することでこの問題を解決しました。
- (2011年4月27日(水) 午前3時44分33秒 更新)
 Tweet
Tweet
「ファイル添付」フィールドに追加された外部コンテンツ読み込み機能
「ファイル添付」フィールドに外部コンテンツ読み込み機能が追加されました。これは指定されたURLのコンテンツをサーバ上に読み込む機能です。読み込まれたファイルは、アップロードされたファイルと同様に扱われます。
また、「ファイル添付」フィールドの「詳細設定」で、写真共有サービスのアカウントを登録しておくと、写真共有サービスの最近の「コンテンツ一覧」を開いて、一覧から画像を選べるようになります。

Twitterアプリを利用したアップロード
それでは実際に iPhone の画像を記事に載せてみましょう。
まず、iPhone の Twitter アプリで、画像をアップロードする写真共有サイトを選択します。写真共有サービスの設定は、「高度な設定」の中にあります。
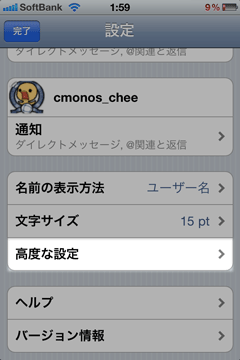
ここでは、「画像サービス」に「ファイル添付」フィールドの「詳細設定」で設定した「TwitPic」を選択しました。
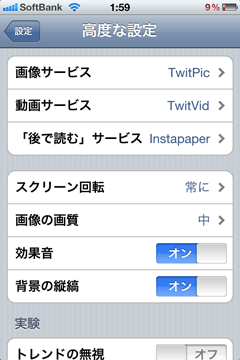
アップロードしたい画像を添付して、何かつぶやいてみましょう。すると、添付された画像が TwitPic にアップロードされます。
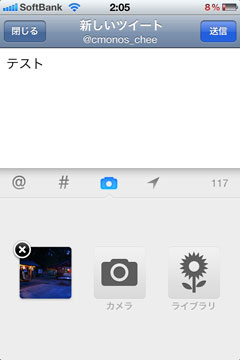
次に Safari で CMONOS.JP の書き込み画面を開きます。「添付ファイル」に、URL 欄が追加されているのが分かります。
URL欄横の「コンテンツ一覧を開く」をクリックすると、写真共有サイトのコンテンツ一覧が開きます。
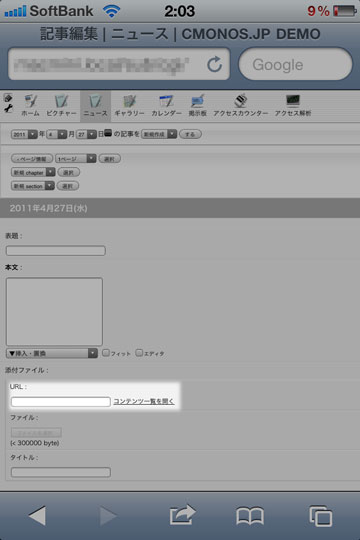
コンテンツ一覧から、記事に添付したい画像をタップします。
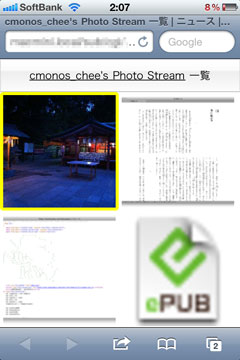
すると、タップした画像の URL が、URL欄に入力されます。この状態で記事を保存すれば、外部画像が読み込まれ、ファイルアップロードの場合と同様、記事に埋め込まれます。

ちょっとまわりくどいですが、これなら iPhone からも手軽に画像をアップロードできるのではないでしょうか。
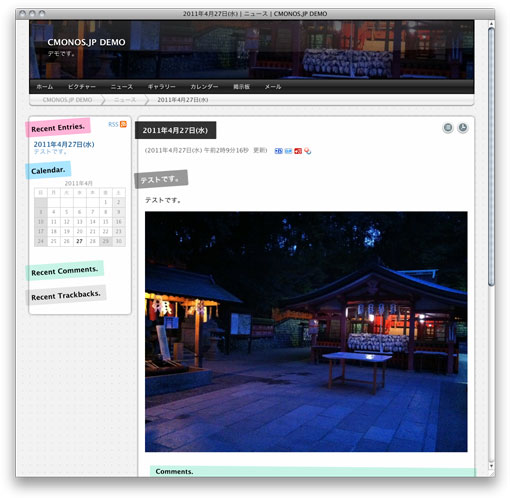
iPhone4 になって、iPhone でもかなりきれいな写真が撮れるようになりました。ちなみに写真は伏見稲荷大社です。
コメント
トラックバック
更新情報
最近の記事
-
2015年1月13日(火)
-
2014年5月2日(金)
-
2014年5月2日(金)
-
2014年1月22日(水)
-
2014年1月21日(火)
-
2014年1月20日(月)
-
2013年9月4日(水)
-
2013年9月2日(月)
-
2013年6月20日(木)
-
2013年4月26日(金)