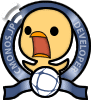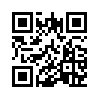2013年4月24日(水)カレンダー+ショッピングカート=予約システム!
最新版ではカレンダーでショッピングカートを使用したときの挙動を改善しました。改善点をご紹介します。
- (2013年4月25日(木) 午前1時6分14秒 更新)
 Tweet
Tweet
カレンダーでショッピングカートを使うには?
カレンダーでショッピングカートを使う方法はとても簡単です。「入力フィールド設定」で「ショッピングカート」フィールドタイプを追加するだけ。今回は、「ショッピングカート」フィールドタイプに加え、「発注者」フィールドタイプも加えました。このフィールドは、イベントを購入した人をリストアップするリンクを表示します。
と、その前に、もし精算・受注管理ツール「チェックアウト」をまだインストールしていないようでしたら、「セットアップアシスタント」の「CGI インストーラー」であらかじめ「チェックアウト」をインストールしておいてください。「ショッピングカート」フィールドタイプは「チェックアウト」がインストールされていないディレクトリでは表示されません。
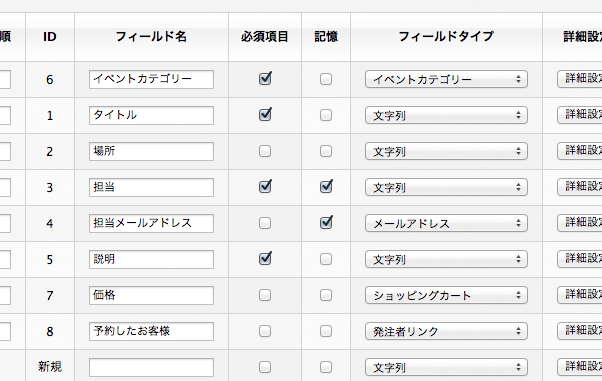
カレンダーの入力設定画面。ショッピングカートを利用するには「ショッピングカート」フィールドタイプを新規追加します。
ショッピングカートを用意できたので「詳細設定」ボタンをクリックして詳細設定を開きましょう。
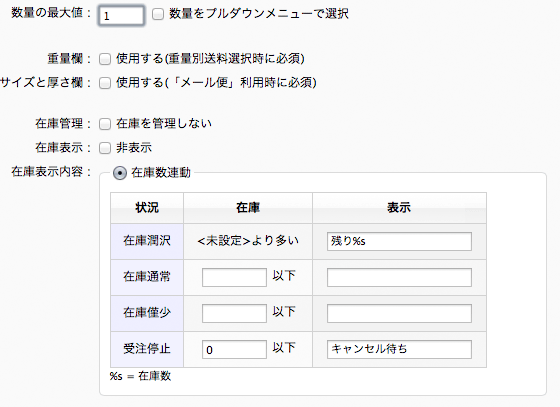
一度にカートに入れられる数量を制限したい場合は「数量の最大値」を設定します。「在庫数連動」を有効にすると在庫数に応じて在庫表示が変更されます。
「販売期間」を指定すると商品をカートに入れられる期間を限定することができます。別途「期間」フィールドタイプを用意し、その値を販売期間とします。「カレンダー」ではイベント開始までの時間で販売期間を指定することも可能です。
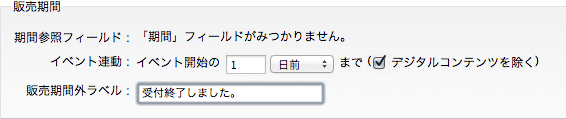
イベントを販売する場合には、事前に販売を閉め切る必要があります。そんなときは「販売期間」を設定しましょう。
多くの商品で値段や在庫数が共通する場合はデフォルトの値を設定しておくと便利です。
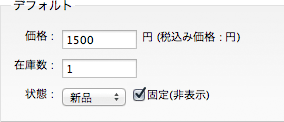
「新品」などの状態メニューは Google ショッピング互換のショッピング情報を RSS に埋め込むために必要な項目です。表示する必要がない場合は、「固定(非表示)」をチェックします。
これで「ショッピングカート」の準備は整いました。「発注者リンク」については「表示の限定」を有効にしておくとよいでしょう。「発注者リンク」を一般ユーザーから見えなくすることができます。一方でイベント担当者やカレンダー管理者については、表示された発注者リンクをクリックするだけで、イベントを予約したお客様の一覧を表示することができます。
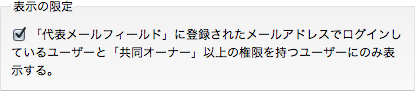
イベント担当者のメールアドレスを一般ユーザーから隠したい場合は、「入力フィールド設定」の一覧表示画面で、担当メールアドレスを「非公開」フィールドに指定し、「アクセス権設定」で「非公開フィールド閲覧」の「チェックレベル」を「共同オーナーパスワード」以上に設定します。
イベントの入力から受注まで
それでは早速イベントを入力してみましょう。鉛筆アイコンをクリックすると入力画面が開きます。イベントを追加したい日付や時間帯をダブルクリックしても、その時間を開始時とした入力画面が開きます。
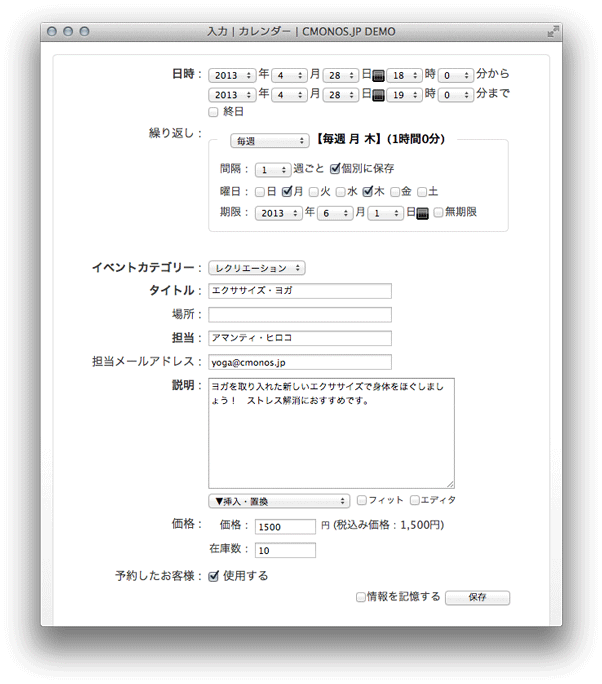
「繰り返し」を指定して「個別に保存」を有効にすると定期的なイベントを一度にバラバラのイベントとして入力できます。ただし、一度個別に保存したイベントは個別に修正・削除しなければなりませんので、一度「個別に保存」を無効にしたままイベントを保存して、繰り返しに問題が無いか確認した方がいいでしょう。
定期的なイベントの入力には「繰り返し」が便利です。
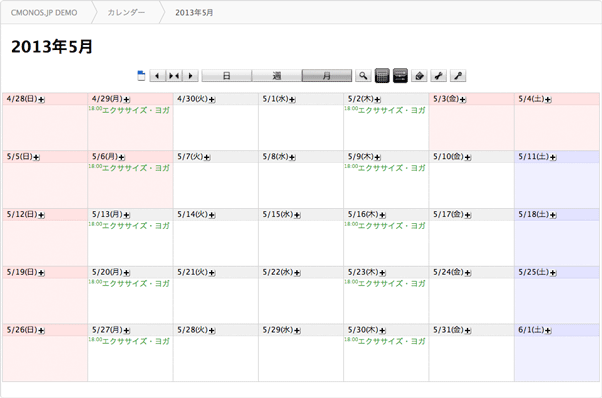
月表示はこんなかんじになります。
どれかひとつを予約してみましょう。ここでは5月2日のイベントを予約します。
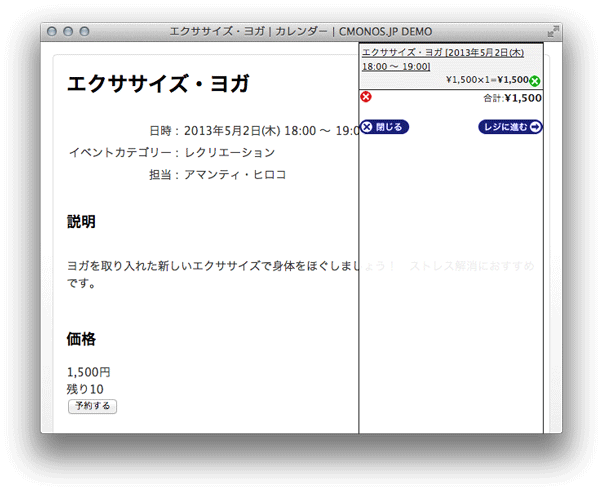
イベントをカートに入れると小さな仮計算ウィンドウが開きます。
さらにいくつかのイベントをカートに入れました。購入するイベントが決まったらレジに進みましょう。レジに進むとお客様情報入力画面となります。
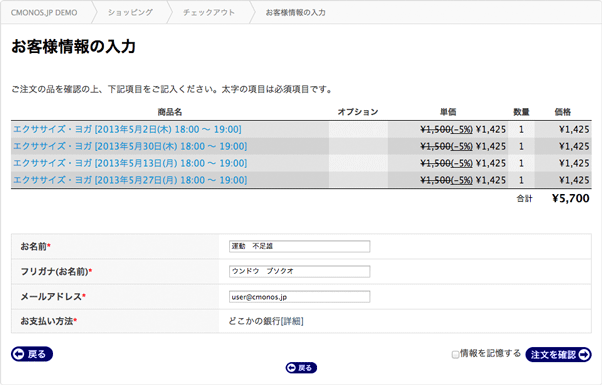
入力項目は「チェックアウト」の「入力フィールド設定」で自由に組み合わせることができます。このサンプルではサービスに必要な最小限の入力項目にしました。
なお、上画像でイベントが5%引きになっているのは「チェックアウト」の「支払い方法・送料」で「割引」が設定されているからです。
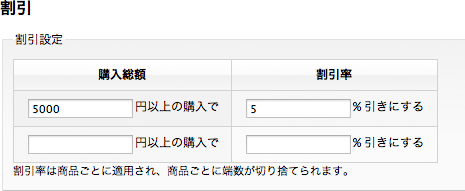
この例では一回の購入総額が5,000円以上で5%割引となります。割引が設定されてると一度に一定額以上予約した方が得となりますので、お客様に一定額以上予約するインセンティブが生まるのではないでしょうか。
受注データの確認
受注データを確認するにはメンテナンスステーションから「チェックアウト」を開きます。特定イベントを予約したお客様を確認するには「発注者リンク」を使うのが簡単です。「発注者リンク」は「チェックアウト」の受注データを検索して発注者のみを抽出してくれます。
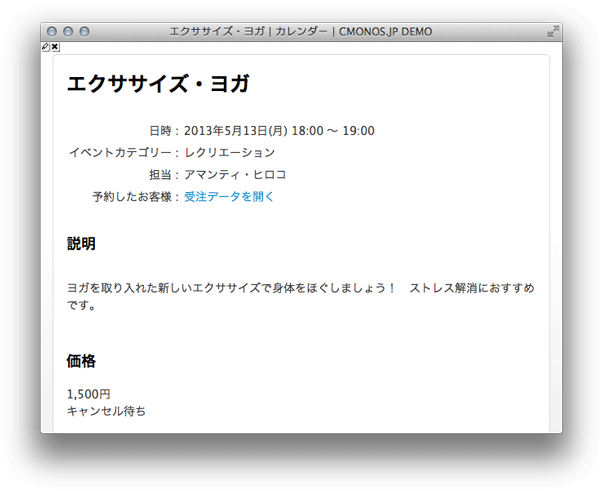
「ショッピングカート」といっしょに「発注者リンク」を使うと、発注者一覧を手軽に取得することができます。
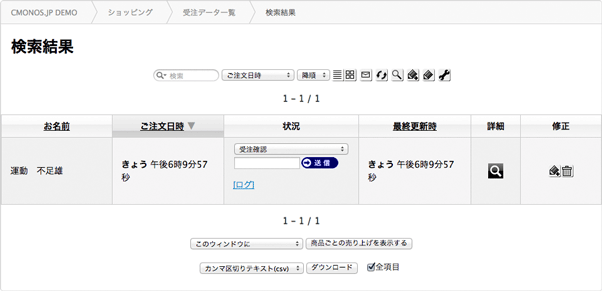
発注者リンクをクリックするとチェックアウトの検索結果が表示されます。
一目で分かる予約状況
在庫数が減り「受注停止」に至るとイベントに打ち消し線が入り、表示がうすい半透明になります。在庫僅少になった場合も表示が半透明になりますが打ち消し線は入りません。
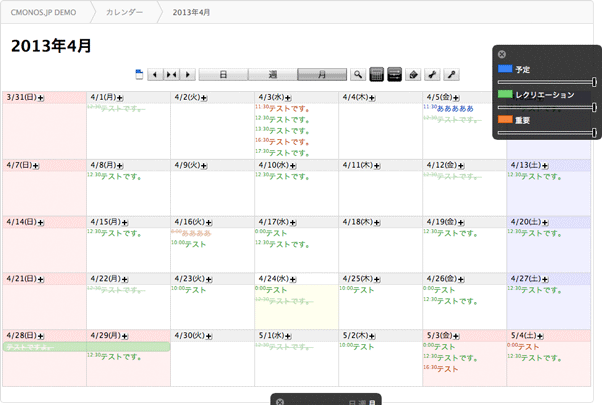
薄かったり打ち消し線が入っているのは在庫がないイベントです。
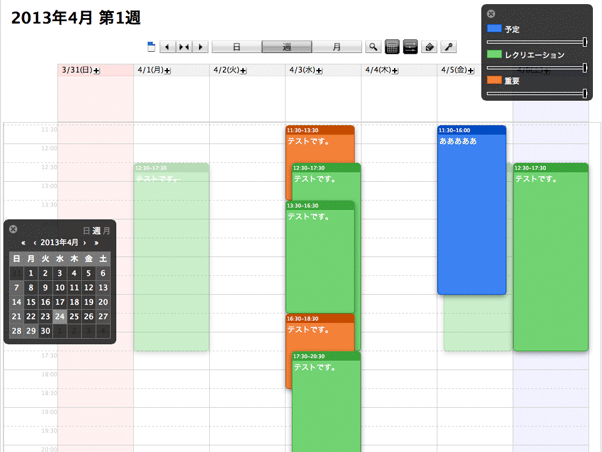
売り切れたイベントが一目で分かります。
いかがでしたか? 「カレンダー」と「ショッピングカート」を組み合わせると、「カレンダー」を施設予約システムやレッスン予約システムとしても使える、というわけです。ぜひお試しください!
- 関連記事
- カレンダーを施設予約に使おう
コメント
トラックバック
更新情報
最近の記事
-
2015年1月13日(火)
-
2014年5月2日(金)
-
2014年5月2日(金)
-
2014年1月22日(水)
-
2014年1月21日(火)
-
2014年1月20日(月)
-
2013年9月4日(水)
-
2013年9月2日(月)
-
2013年6月20日(木)
-
2013年4月26日(金)