入力/編集
カテゴリーが増設できる場合は、まずカテゴリーメニューからカテゴリーを選びます。
記事一覧
日付管理モードでは、その日の記事がまだない場合、一覧表示をスキップして新規記事入力画面になります。日付管理モードで記事一覧を表示するには「前の記事」または「次の記事」を表示し、同日記事を「修正」「する」を選択します。
- 新規作成
-
日付管理モードでは次のフォームが表示されます。
- 前の日付
- 現在表示している日付より前の、記事が存在する日付の記事一覧を表示します。
- 次の日付
- 現在表示している日付より後の、記事が存在する日付の記事一覧を表示します。
- 日付指定メニュー
- 日付を指定して一覧を表示します。「新規作成」を選択した場合は、指定された日付の新しい記事を入力する入力画面を表示します。「修正」を選択した場合は、指定された日付の記事一覧を表示します。指定された日付にまだ記事がない場合は、新しい記事を入力する入力画面を表示します。
- 新規フォルダ名入力欄
- 新規フォルダ名を半角英数字で指定して記事を新規作成すると、設定されたフォルダ名で新しい記事を入力する入力画面が表示されます。
- 記事一覧
- 日付管理モードでは指定された日付の記事一覧を表示します。フォルダ管理モードでは全ての記事一覧を表示します。修正・追記または削除したい記事のラジオボタンをチェックし、「追記する」ボタン・「修正する」ボタンまたは「削除する」ボタンを押します。「追記する」場合は新しい section を作成します。「修正する」場合は最初のページの最後の section を開きます。
- 再構築
- 「一般設定」で「すべての記事を最新のテンプレートを使って書き換え可能にする」がチェックされている場合表示されます。全ての記事を再構築するには比較的長い時間がかかります。また、古いテンプレートと新しいテンプレートの間に互換性がない場合データが失われます。一度再構築すると元に戻すことは出来ません。記事全体のバックアップを取ってから再構築してください。
- カレンダーも書き換える
- 日付管理モードで再構築時にカレンダーも書き換える場合チェックします。
- 履歴も書き換える
- 日付管理モードで再構築時に履歴も書き換える場合チェックします。
- すべての記事を最新のテンプレートを使って書き換える
- 全ての記事の再構築を実行します。
記事の構成単位
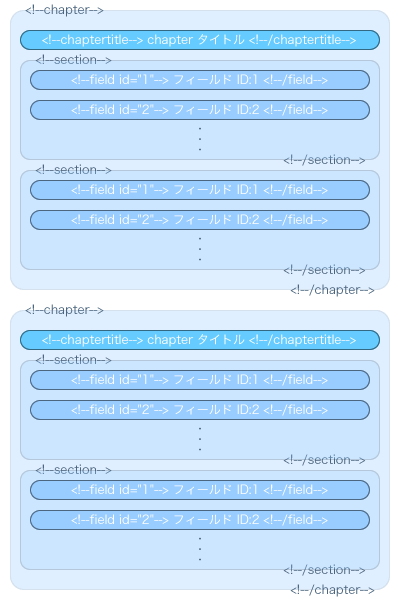
ページの構成
- ページ情報
- 記事のタイトルや要約など、その記事全体に関する情報を記述します。その記事を構成する全てのページに表示されます。また、タイトルや要約、アイコンはインデックスに利用されます。フィールドの組み合わせとタイトルフィールドや要約フィールドの指定は「ページ情報フィールド設定」で行います。
- ページ
- 一つの記事は複数のページを持つことが出来ます。ただし、途中のページをページ単位で削除することは出来ません。一番最後のページのみ削除できます。
- chapter
- chapter は section の束です。「記事ページ」テンプレートに chapter タイトルタグ(<--chaptertitle--><--/chaptertitle-->)を配置することで chapter ごとにタイトルを持つことができます。
- section
- section は入力フィールドの束です。データベースのレコードにあたります。
- フィールド
- section またはページ情報を構成する入力欄です。それぞれ「入力フィールド設定」または「ページ情報フィールド設定」で、フィールドの組み合わせおよびフィールドの役割を設定します。
記事入力
「ページ情報」の入力をスキップする場合は、「一般設定」で「ページ情報入力をスキップする」をチェックします。
- 記事の指定
-
日付管理モードでは次のフォームが表示されます。
- 前の記事
- 現在表示している日付より一つ前の記事を表示します。
- 同日
- 同じ日付の記事の一覧を表示します。
- 非公開
- 非公開記事の一覧を表示します。
- 次の記事
- 現在表示している日付より一つ後の記事を表示します。
- 日付指定メニュー
- 日付を指定して一覧を表示します。「新規作成」を選択した場合は、指定された日付の新しい記事を入力する入力画面を表示します。「修正」を選択した場合は、指定された日付の記事一覧を表示します。指定された日付にまだ記事がない場合は、新しい記事を入力する入力画面を表示します。
- 前の記事
- 現在表示している日付より一つ前の記事を表示します。
- 一覧
- 記事一覧を表示します。
- 次の記事
- 現在表示している日付より一つ後の記事を表示します。
- 新規フォルダ名入力欄
- 新規フォルダ名を半角英数字で指定して記事を新規作成すると、設定されたフォルダ名で新しい記事を入力する入力画面が表示されます。
- 編集対象の指定
-
1段目は編集対象ページへ移動するフォームです。
- 実際のページ
- 作成したページを新しいウィンドウで開きます。
- 前のページ
- 前のページに移動します。ページを移動したときに最初に表示する chapter/section は「一般設定」の「最初に表示する chapter/section」で変更します。
- 次のページ
- 次のページに移動します。ページを移動したときに最初に表示する chapter/section は「一般設定」の「最初に表示する chapter/section」で変更します。
- 移動メニュー
- 「ページ情報」と現在存在する各ページおよび新規ページがメニューで表示されます。いずれかを選択して「移動」します。
- 前の chapter
- 前の chapter に移動します。
- 次の chapter
- 次の chapter に移動します。
- 移動メニュー
- 現在存在する各 chapter および新規 chapter がメニューで表示されます。いずれかを選択して「移動」します。新規 chapter 作成の [ ] には chapter の増設方向(上↑下↓)が表示されます。chapter の増設方向は「記事ページ」の「chapter/section」で変更します。
- 前の section
- 前の section に移動します。
- 次の section
- 次の section に移動します。
- 移動メニュー
- 現在存在する各 section および新規 section がメニューで表示されます。いずれかを選択して「移動」します。新規 section 作成の [ ] には section の増設方向(上↑下↓)が表示されます。section の増設方向は「記事ページ」の「chapter/section」で変更します。
- 表示位置の移動
- 現在編集中の chapter または section を指定された位置へ移動させます。chapter/section がない「ページ情報」入力時には表示されません。またページを越えた移動は出来ません。
- 入力欄
- 各フィールドの入力欄です。「入力フィールド設定」または「ページ情報フィールド設定」で、フィールドの組み合わせおよびフィールドの役割を設定します。
- 前回更新時を保持
- 「前回更新時を保持」する場合チェックします。前回更新時を保持すると、更新時表示および更新時順インデックスの順序が変更されません。
- 非公開
- 「非公開」をチェックすると「保存」時にインデックスなどから記事へのリンクを削除し、.htaccess で設定時 IP ではない IP からのアクセスを拒絶します。「一般設定」で「公開予約」が許可されている場合、公開日指定メニューが表示されます。
- 情報を記憶する
- 「保存」時に同じ内容を入力することが多いいくつかの項目を記憶する場合チェックします。記憶された項目は次回以降自動入力されます。記憶する項目は「入力フィールド設定」または「ページ情報フィールド設定」で「必須項目」にチェックします。
- 最新のテンプレートを使う
- 最新のテンプレートにしたがって記事を「保存」する場合チェックします。最新のテンプレートと旧テンプレートの間に互換性がない場合、データが失われたり表示が崩れることがあります。「ページ情報」入力欄でこのオプションを使用すると、複数のページを持つ記事で全てのページが最新のテンプレートを使って書き換えられます。
- RSS更新
- 保存時に RSS を更新する場合チェックします。更新する RSS は「一般設定」の「RSS更新設定」で指定します。RSS における記事のタイトルや要約は、「入力フィールド設定」または「ページ情報フィールド設定」で指定します。
- 非公開記事の公開日指定
- 非公開記事の公開日を指定します。RSSリーダーが指定 URL の更新をチェックするタイミングで、その日公開するよう指定された記事が自動的に公開されます。公開予約機能を利用するには、あらかじめ、RSSリーダーに「一般設定」で指定された URL を登録する必要がありますのでご注意ください。
- 日付/フォルダ名 の変更またはコピー
- この記事の日付(日付管理モード)またはフォルダ名(フォルダ管理モード)を変更またはコピーします。コピーを選択すると、コピー記事は「非公開」に設定されます。
- 以前の記事に戻す
- メニューから選択した以前の記事に戻します。この機能を使うには「一般設定」の「更新の保存」で過去の更新を何件まで保存するか設定し、「アクセス権設定」で「以前の記事を復元」についてアクセス権を設定します。
- 記事選択メニュー
- 復元したい過去の記事を選択します。
- 戻す
- 以前の記事を復元します。
- プレビュー
- このチェックボックスにチェックを入れると、記事選択メニューで選択された記事を新しいウィンドウで開きます。
- 削除
- 現在編集中の section またはページ情報が含まれる「記事」「ページ」「chapter」「section」を「削除」します。ページ単位の削除は最後のページでのみ可能です。